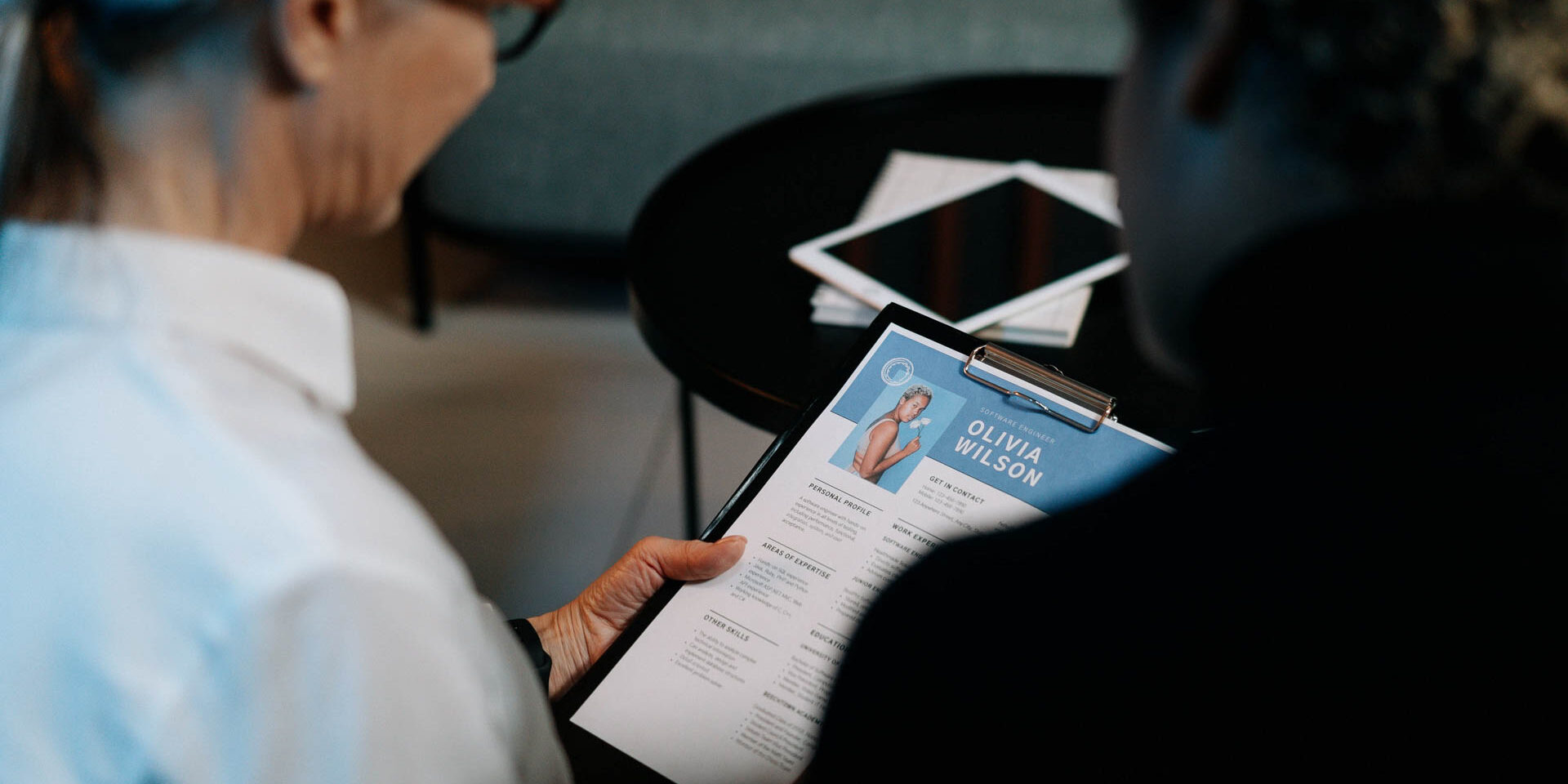À l’ère numérique, où la communication est souvent réduite à une avalanche d’e-mails, l’importance d’une signature d’e-mail bien conçue ne peut être sous-estimée. Apple Mail, un client de messagerie populaire parmi les utilisateurs de Mac, offre un moyen fluide d’améliorer votre correspondance par e-mail avec une touche professionnelle. Une signature d’e-mail sert non seulement de carte de visite numérique, mais aussi de reflet de votre identité personnelle ou de marque. Elle fournit des informations essentielles, telles que votre nom, votre titre et vos coordonnées, tout en permettant également une expression créative à travers des éléments de design et de branding.
Ce guide complet est conçu pour vous accompagner dans le processus de création et de personnalisation de votre signature d’e-mail dans Apple Mail, en veillant à ce que vous laissiez une impression durable avec chaque message que vous envoyez. Que vous soyez un professionnel cherchant à établir sa crédibilité, un freelance souhaitant mettre en valeur son portfolio, ou simplement quelqu’un qui veut ajouter une touche personnelle à ses e-mails, ce guide étape par étape vous fournira les connaissances et les outils nécessaires. À la fin de cet article, vous serez en mesure de créer une signature d’e-mail qui non seulement a fière allure, mais qui communique également efficacement votre identité unique et améliore votre communication par e-mail.
Explorer les signatures d’e-mail
Définition et avantages
Une signature d’e-mail est un bloc de texte automatiquement ajouté à la fin d’un message e-mail. Elle contient généralement le nom de l’expéditeur, son titre, le nom de l’entreprise, les informations de contact et parfois un logo ou une citation personnelle. Les signatures d’e-mail servent à plusieurs fins, améliorant à la fois la communication personnelle et professionnelle.
Voici quelques avantages clés de l’utilisation d’une signature d’e-mail :
- Professionnalisme : Une signature d’e-mail bien conçue transmet du professionnalisme et une attention aux détails. Elle montre que vous prenez votre communication au sérieux et que vous êtes engagé à maintenir une image soignée.
- Image de marque : Pour les entreprises, les signatures d’e-mail sont une excellente occasion de renforcer l’identité de la marque. Inclure le logo de votre entreprise, ses couleurs et ses polices peut aider à créer une expérience de marque cohérente dans toutes les communications.
- Informations de contact : Une signature d’e-mail fournit aux destinataires toutes les informations de contact nécessaires en un seul endroit, facilitant ainsi leur prise de contact avec vous. Cela peut inclure des numéros de téléphone, des liens vers les réseaux sociaux et des URL de sites web.
- Protection légale : Dans certains cas, les signatures d’e-mail peuvent inclure des avertissements ou des avis de confidentialité qui protègent votre entreprise légalement. Cela est particulièrement important dans les secteurs où des informations sensibles sont partagées.
- Opportunités promotionnelles : Les signatures d’e-mail peuvent également être utilisées pour promouvoir des événements à venir, de nouveaux produits ou des offres spéciales. Cette tactique de marketing subtile peut aider à susciter l’engagement sans être trop intrusive.
Signatures professionnelles vs. personnelles
Lors de la création d’une signature d’e-mail, il est essentiel de considérer le contexte dans lequel vous communiquez. Les signatures professionnelles et personnelles servent des objectifs différents et doivent être adaptées en conséquence.


Signatures professionnelles
Dans un cadre professionnel, votre signature d’e-mail doit refléter votre rôle et l’organisation que vous représentez. Voici quelques éléments à inclure dans une signature d’e-mail professionnelle :
- Nom : Votre nom complet doit être affiché de manière proéminente.
- Titre : Incluez votre titre de poste pour fournir un contexte sur votre rôle.
- Nom de l’entreprise : Indiquez clairement le nom de votre organisation.
- Informations de contact : Fournissez plusieurs moyens pour les destinataires de vous contacter, tels qu’un numéro de téléphone, une adresse e-mail et éventuellement une adresse physique.
- Liens vers le site web et les réseaux sociaux : Incluez des liens vers le site web de votre entreprise et les profils de réseaux sociaux pertinents pour encourager un engagement supplémentaire.
- Logo : Ajouter le logo de votre entreprise peut améliorer la reconnaissance de la marque.
- Avertissements légaux : Si applicable, incluez tous les avertissements légaux ou avis de confidentialité nécessaires.
Voici un exemple de signature d’e-mail professionnelle :
John Doe Responsable Marketing ABC Corporation Téléphone : (123) 456-7890 E-mail : [email protected] Site web : www.abccorp.com LinkedIn : linkedin.com/in/johndoe
Signatures personnelles
Les signatures d’e-mail personnelles peuvent être plus décontractées et refléter votre personnalité. Elles sont souvent utilisées dans des communications informelles, telles que des e-mails à des amis ou à la famille. Voici quelques éléments à considérer pour une signature d’e-mail personnelle :
- Nom : Votre prénom ou un surnom peut être utilisé.
- Citation ou devise personnelle : Inclure une citation favorite peut ajouter une touche personnelle.
- Informations de contact : Vous pouvez choisir d’inclure uniquement les détails de contact essentiels, tels que votre numéro de téléphone ou votre site web personnel.
- Liens vers les réseaux sociaux : Si vous souhaitez partager vos profils de réseaux sociaux, incluez des liens vers les plateformes où vous êtes actif.
Voici un exemple de signature d’e-mail personnelle :
Jane Smith "Vivez la vie à fond !" Téléphone : (987) 654-3210 Instagram : instagram.com/janesmith
Considérations légales
Lors de la création d’une signature d’e-mail, il est crucial d’être conscient des implications légales qui peuvent découler des informations que vous incluez. Voici quelques considérations légales clés à garder à l’esprit :
Avis de confidentialité
Dans de nombreux secteurs, en particulier ceux traitant des informations sensibles (comme la santé ou la finance), il est courant d’inclure un avis de confidentialité dans votre signature d’e-mail. Cet avis indique généralement que l’e-mail est destiné uniquement au destinataire et peut contenir des informations confidentielles. Si l’e-mail est reçu par erreur, le destinataire est invité à le supprimer et à en informer l’expéditeur. Voici un exemple :


Avis de confidentialité : Cet e-mail et toute pièce jointe peuvent contenir des informations confidentielles. Si vous n'êtes pas le destinataire prévu, veuillez en informer l'expéditeur et supprimer cet e-mail.
Avertissements
Certaines organisations incluent des avertissements dans leurs signatures d’e-mail pour limiter leur responsabilité. Par exemple, un avertissement peut indiquer que les opinions exprimées dans l’e-mail sont celles de l’expéditeur et ne reflètent pas nécessairement les opinions de l’organisation. Cela peut aider à protéger l’entreprise contre d’éventuels problèmes juridiques découlant du contenu de l’e-mail.
Conformité aux réglementations
Selon votre secteur et votre emplacement, il peut exister des réglementations spécifiques régissant les communications par e-mail. Par exemple, le Règlement général sur la protection des données (RGPD) dans l’Union européenne exige que les données personnelles soient traitées avec soin. Si votre signature d’e-mail inclut des données personnelles, assurez-vous de respecter les lois sur la protection des données pertinentes.
Droits de propriété intellectuelle
Faites attention à l’utilisation d’images, de logos ou de citations dans votre signature d’e-mail. Assurez-vous d’avoir le droit d’utiliser toute propriété intellectuelle incluse dans votre signature. L’utilisation non autorisée de matériel protégé par des droits d’auteur peut entraîner des conséquences juridiques.
Considérations d’accessibilité
Lors de la conception de votre signature d’e-mail, tenez compte de l’accessibilité pour tous les destinataires. Utilisez des polices claires, des couleurs appropriées et du texte alternatif pour les images afin de garantir que votre signature soit lisible par des personnes ayant des déficiences visuelles. Cela démontre non seulement du professionnalisme, mais aussi de l’inclusivité.
Les signatures d’e-mail sont un élément vital de la communication moderne, servant à la fois des fins personnelles et professionnelles. En comprenant les différences entre les signatures professionnelles et personnelles, ainsi que les considérations légales impliquées, vous pouvez créer une signature d’e-mail efficace qui améliore votre communication et protège vos intérêts.


Préparer la création de votre signature email
Créer une signature email dans Apple Mail ne consiste pas seulement à ajouter votre nom et vos coordonnées à la fin de vos emails ; c’est une occasion de laisser une impression durable sur vos destinataires. Une signature email bien conçue peut améliorer votre image professionnelle, fournir des informations essentielles et même promouvoir votre marque. Avant de plonger dans les étapes techniques de la création de votre signature, il est crucial de bien se préparer. Cette section vous guidera à travers la collecte des informations nécessaires, le choix du bon design et le respect des meilleures pratiques pour des signatures efficaces.
Collecte des informations nécessaires
La première étape pour créer une signature email efficace est de rassembler toutes les informations nécessaires que vous souhaitez inclure. Voici une liste de contrôle des éléments que vous pourriez envisager :
- Votre nom : Incluez votre nom complet tel que vous souhaitez qu’il apparaisse dans la correspondance professionnelle.
- Titre de poste : Indiquez clairement votre poste pour fournir un contexte sur votre rôle.
- Nom de l’entreprise : Le cas échéant, incluez le nom de votre organisation ou entreprise.
- Coordonnées : Cela inclut généralement votre numéro de téléphone, votre adresse email et éventuellement votre adresse physique.
- URL du site web : Si vous avez un site web personnel ou d’entreprise, incluez le lien pour générer du trafic.
- Liens vers les réseaux sociaux : Envisagez d’ajouter des liens vers vos profils professionnels sur les réseaux sociaux, tels que LinkedIn, Twitter ou Facebook, pour améliorer la connectivité.
- Logo ou image : Inclure un logo peut aider à renforcer votre identité de marque.
- Slogan ou citation : Un bref slogan ou une citation inspirante peut ajouter une touche personnelle et refléter votre philosophie professionnelle.
Une fois que vous avez compilé ces informations, vous pouvez commencer à réfléchir à la manière de les présenter efficacement. N’oubliez pas que l’objectif est de fournir des informations claires et concises qui sont faciles à lire et à comprendre pour le destinataire.
Choisir le bon design
Le design de votre signature email joue un rôle crucial dans la façon dont elle est perçue. Une signature bien conçue peut améliorer votre professionnalisme, tandis qu’une signature mal conçue peut nuire à votre message. Voici quelques considérations clés lors du choix du bon design :
1. Mise en page
Considérez une mise en page propre et organisée. Une approche courante est d’utiliser un format horizontal, où votre nom et votre titre sont sur une ligne, suivis de vos coordonnées sur la ligne suivante. Vous pouvez également utiliser des colonnes pour séparer différents types d’informations, comme les coordonnées d’un côté et les liens vers les réseaux sociaux de l’autre.
2. Sélection de la police
Choisissez une police qui est facile à lire et professionnelle. Les polices sans empattement comme Arial, Helvetica ou Calibri sont souvent recommandées pour la communication numérique. Évitez les polices trop décoratives qui peuvent être difficiles à lire sur divers appareils.
3. Schéma de couleurs
Votre schéma de couleurs doit s’aligner avec votre image de marque personnelle ou d’entreprise. Utilisez des couleurs qui complètent votre logo et qui sont visuellement attrayantes. Cependant, faites attention à ne pas utiliser trop de couleurs, car cela peut rendre votre signature encombrée. Une bonne règle de base est de s’en tenir à deux ou trois couleurs.


4. Images et logos
Si vous choisissez d’inclure un logo ou des images, assurez-vous qu’ils sont de haute qualité et de taille appropriée. Les images ne doivent pas être trop grandes, car elles peuvent augmenter le temps de chargement de vos emails. Une largeur d’environ 100-200 pixels est généralement suffisante pour les logos.
5. Design réactif
Avec l’utilisation croissante des appareils mobiles pour les emails, il est essentiel de s’assurer que votre signature a fière allure sur toutes les tailles d’écran. Testez votre signature sur différents appareils pour vous assurer qu’elle maintient son intégrité et sa lisibilité.
Meilleures pratiques pour des signatures efficaces
Pour maximiser l’impact de votre signature email, considérez les meilleures pratiques suivantes :
1. Restez simple
Évitez d’encombrer votre signature avec trop d’informations. En restez aux éléments essentiels et assurez-vous que votre signature est facile à lire. Un design simple est souvent plus efficace qu’un design complexe.


2. Utilisez des séparateurs
Utiliser des séparateurs, tels que des lignes ou des espaces, peut aider à séparer différentes sections de votre signature. Cela facilite la lecture rapide des informations par les destinataires. Par exemple, vous pourriez utiliser une ligne horizontale pour séparer votre nom et votre titre de vos coordonnées.
3. Limitez le nombre de liens
Bien qu’il soit tentant d’inclure des liens vers tous vos profils de réseaux sociaux, il est préférable de limiter le nombre à deux ou trois des plus pertinents. Cela garde votre signature propre et ciblée.
4. Testez votre signature
Avant de finaliser votre signature, envoyez des emails tests à vous-même et à des collègues pour voir comment elle apparaît dans différents clients de messagerie. Vérifiez les problèmes de formatage, les liens brisés ou les images qui ne s’affichent pas correctement. Apportez des ajustements si nécessaire.
5. Mettez à jour régulièrement
Au fur et à mesure que votre carrière progresse, vos coordonnées, votre titre de poste ou votre entreprise peuvent changer. Prenez l’habitude de revoir et de mettre à jour régulièrement votre signature email pour vous assurer qu’elle reflète votre statut professionnel actuel.
6. Envisagez des clauses de non-responsabilité légales
Si vous travaillez dans un secteur réglementé ou si votre entreprise l’exige, envisagez d’ajouter une clause de non-responsabilité légale à votre signature. Cela peut protéger votre organisation et fournir des informations nécessaires concernant la confidentialité ou la responsabilité.
7. Utilisez un générateur de signature
Si vous n’êtes pas sûr de vos compétences en design, envisagez d’utiliser un générateur de signature email. Ces outils peuvent vous aider à créer rapidement et facilement une signature au look professionnel, souvent avec des modèles personnalisables qui respectent les meilleures pratiques.


En préparant soigneusement votre signature email avec les bonnes informations, un design approprié et les meilleures pratiques, vous pouvez créer un outil puissant qui améliore votre communication professionnelle. Une signature bien conçue fournit non seulement des détails de contact essentiels, mais renforce également votre identité de marque et laisse une impression positive sur vos destinataires.
Guide étape par étape pour créer une signature email dans Apple Mail
Accéder aux paramètres d’Apple Mail
Créer une signature email professionnelle dans Apple Mail est un processus simple qui peut améliorer votre communication par email. Une signature email fournit non seulement à vos destinataires vos informations de contact, mais reflète également votre identité personnelle ou de marque. Nous vous guiderons à travers les étapes pour accéder aux paramètres nécessaires dans Apple Mail afin de créer votre signature.
Ouvrir Apple Mail
Pour commencer, vous devez ouvrir l’application Apple Mail sur votre Mac. Suivez ces étapes simples :
- Trouvez l’icône Mail dans votre Dock. Elle ressemble généralement à une enveloppe.
- Cliquez sur l’icône pour lancer l’application. Si vous ne pouvez pas la trouver dans le Dock, vous pouvez également utiliser Spotlight Search en appuyant sur Command (?) + Espace et en tapant « Mail » pour trouver et ouvrir l’application.
Une fois Apple Mail ouvert, vous verrez votre boîte de réception et d’autres dossiers de mail sur le côté gauche de la fenêtre. C’est votre interface principale pour gérer les emails.


Naviguer vers les Préférences
Après avoir ouvert Apple Mail, l’étape suivante consiste à accéder au menu Préférences où vous pouvez créer et gérer vos signatures email. Voici comment procéder :
- Dans la barre de menu en haut, cliquez sur Mail.
- Dans le menu déroulant, sélectionnez Préférences. Cela ouvrira une nouvelle fenêtre avec plusieurs onglets en haut.
La fenêtre des Préférences est l’endroit où vous pouvez personnaliser divers paramètres liés à votre compte email, y compris les signatures, les comptes et les options d’affichage. Pour créer une signature, vous vous concentrerez sur l’onglet Signatures.
Créer une nouvelle signature
Maintenant que vous êtes dans la fenêtre des Préférences, créons votre signature email :
- Cliquez sur l’onglet Signatures. Vous verrez une liste de vos comptes email sur le côté gauche de la fenêtre.
- Sélectionnez le compte email pour lequel vous souhaitez créer une signature. Si vous avez plusieurs comptes, vous pouvez créer différentes signatures pour chacun d’eux.
- Cliquez sur le bouton + situé en dessous du panneau central pour ajouter une nouvelle signature. Une nouvelle signature apparaîtra dans la liste, généralement nommée « Sans titre. » Vous pouvez la renommer en cliquant sur le nom et en tapant le titre souhaité.
Modifier votre signature
Avec votre nouvelle signature créée, il est temps de la modifier. Apple Mail fournit un éditeur de texte enrichi qui vous permet de formater votre signature selon vos préférences :
- Dans le panneau de droite, vous verrez une zone vide où vous pouvez taper votre signature. Ici, vous pouvez inclure votre nom, votre titre, le nom de votre entreprise, votre numéro de téléphone, votre adresse email et toute autre information pertinente.
- Pour formater votre texte, utilisez les options de formatage disponibles dans la barre d’outils au-dessus de la zone de signature. Vous pouvez changer le style de police, la taille, la couleur et l’alignement. Par exemple, vous voudrez peut-être mettre votre nom en gras et plus grand que le reste du texte pour le faire ressortir.
- Si vous souhaitez ajouter des liens, tels que votre site web ou vos profils de médias sociaux, mettez en surbrillance le texte que vous souhaitez lier, puis cliquez sur l’icône Lien dans la barre d’outils. Entrez l’URL dans la boîte de dialogue qui apparaît.
- Pour ajouter des images, comme un logo d’entreprise, il vous suffit de faire glisser et de déposer le fichier image dans la zone de signature. Vous pouvez redimensionner l’image en cliquant dessus et en faisant glisser les coins.
Définir des signatures par défaut
Une fois que vous avez créé votre signature, vous voudrez peut-être la définir comme signature par défaut pour votre compte email sélectionné. Voici comment procéder :
- Dans l’onglet Signatures, recherchez le menu déroulant Choisir une signature situé en bas de la fenêtre.
- Sélectionnez votre nouvelle signature créée dans la liste. Vous pouvez choisir de la faire apparaître automatiquement pour les nouveaux messages, les réponses, ou les deux.
- Si vous souhaitez utiliser différentes signatures pour différents emails, vous pouvez sélectionner Sélectionner une signature au hasard dans le menu déroulant, ce qui fera défiler vos signatures disponibles.
Tester votre signature
Après avoir configuré votre signature, il est important de la tester pour s’assurer qu’elle apparaît comme prévu :
- Fermez la fenêtre des Préférences pour revenir à votre boîte de réception.
- Cliquez sur le bouton Nouveau message pour composer un nouvel email.
- Vérifiez le bas de la fenêtre de composition de l’email pour voir si votre signature apparaît correctement. Si c’est le cas, vous êtes prêt !
Conseils supplémentaires pour une signature email professionnelle
Pour garantir que votre signature email est efficace et professionnelle, considérez les conseils suivants :
- Restez concis : Visez une signature qui soit informative mais pas trop longue. Quelques lignes de texte sont généralement suffisantes.
- Utilisez une police claire : Choisissez une police qui soit facile à lire. Évitez les polices trop décoratives qui pourraient distraire du contenu.
- Incluez des informations essentielles : Assurez-vous d’inclure votre nom, votre titre, votre entreprise et vos informations de contact. Vous voudrez peut-être également ajouter un lien vers votre site web ou vos profils de médias sociaux.
- Faites attention aux couleurs : Utilisez des couleurs qui s’alignent avec votre marque mais assurez-vous qu’elles ne soient pas trop vives ou distrayantes. Un schéma de couleurs simple fonctionne souvent le mieux.
- Testez sur différents appareils : Envoyez des emails de test à vous-même et vérifiez comment votre signature apparaît sur différents appareils et clients email pour garantir la compatibilité.
En suivant ces étapes et conseils, vous pouvez créer une signature email soignée et professionnelle dans Apple Mail qui améliore votre communication et laisse une impression durable sur vos destinataires.
Créer une nouvelle signature
Créer une signature d’email professionnelle dans Apple Mail est un processus simple qui peut améliorer considérablement votre communication par email. Une signature bien conçue fournit non seulement des informations de contact essentielles, mais reflète également votre identité personnelle ou de marque. Nous vous guiderons à travers les étapes pour créer une nouvelle signature dans Apple Mail, en veillant à ce que vous puissiez facilement la personnaliser selon vos besoins.
Sélectionner l’onglet ‘Signatures’
Pour commencer à créer une nouvelle signature d’email, vous devez d’abord accéder à l’onglet ‘Signatures’ dans Apple Mail. Suivez ces étapes :
- Ouvrez l’application Apple Mail sur votre Mac.
- Dans la barre de menu en haut, cliquez sur Mail puis sélectionnez Préférences dans le menu déroulant.
- Dans la fenêtre des Préférences, localisez et cliquez sur l’onglet Signatures. Cet onglet se trouve généralement au milieu de la fenêtre et c’est là que vous pouvez gérer toutes vos signatures d’email.
Une fois que vous êtes dans l’onglet ‘Signatures’, vous verrez une liste de toutes les signatures existantes que vous avez pu créer. Si c’est la première fois que vous configurez une signature, la liste peut être vide, ce qui est tout à fait normal. C’est votre occasion de créer une nouvelle signature à partir de zéro.
Ajouter une nouvelle signature
Maintenant que vous avez accédé à l’onglet ‘Signatures’, il est temps d’ajouter une nouvelle signature. Voici comment procéder :
- Dans la barre latérale gauche de l’onglet Signatures, vous verrez une liste de vos comptes email. Sélectionnez le compte email pour lequel vous souhaitez créer une nouvelle signature.
- Une fois que vous avez sélectionné le compte, cliquez sur le bouton + situé en bas de la barre latérale. Cette action créera une nouvelle entrée de signature.
- Une nouvelle signature apparaîtra dans la liste, généralement étiquetée comme « Sans titre ». Vous pouvez maintenant commencer à personnaliser cette signature.
À ce stade, vous pouvez commencer à ajouter du contenu à votre nouvelle signature. Apple Mail fournit un éditeur de texte enrichi qui vous permet de formater votre signature avec différents styles, polices et couleurs. Vous pouvez inclure votre nom, votre titre de poste, le nom de votre entreprise, votre numéro de téléphone, votre adresse email et toute autre information pertinente que vous souhaitez partager.
Formater votre signature
Pour formater votre signature, il vous suffit de cliquer dans la zone d’édition de la signature et de commencer à taper. Vous pouvez utiliser les options de formatage disponibles dans la barre d’outils pour ajuster l’apparence de votre texte. Voici quelques conseils pour un formatage efficace de la signature :
- Style de police : Choisissez une police qui soit professionnelle et facile à lire. Les choix courants incluent Arial, Helvetica et Times New Roman.
- Taille de police : Gardez votre taille de police entre 10pt et 12pt pour une lisibilité optimale.
- Couleurs : Utilisez des couleurs qui s’alignent avec votre identité de marque. Évitez les couleurs trop vives ou distrayantes.
- Liens : Vous pouvez ajouter des hyperliens vers votre site web ou vos profils de réseaux sociaux. Pour ce faire, mettez en surbrillance le texte que vous souhaitez lier, puis cliquez sur l’icône Lien dans la barre d’outils et entrez l’URL.
- Images : Si vous souhaitez inclure un logo ou une photo personnelle, vous pouvez faire glisser et déposer l’image dans la zone de signature. Assurez-vous que l’image est de taille appropriée et optimisée pour l’email.
Nommer votre signature
Après avoir créé votre signature, il est important de lui donner un nom significatif. Cela vous aidera à l’identifier facilement plus tard, surtout si vous prévoyez de créer plusieurs signatures pour différents usages. Voici comment nommer votre signature :
- Dans la liste des signatures dans la barre latérale gauche, cliquez sur la signature nouvellement créée.
- En haut de la zone d’édition, vous verrez le nom par défaut « Sans titre ». Cliquez sur ce texte pour l’éditer.
- Entrez un nom descriptif pour votre signature, tel que « Professionnelle », « Personnelle » ou « Nom de l’entreprise – Ventes ». Cela vous aidera à vous souvenir du contexte dans lequel vous prévoyez de l’utiliser.
Une fois que vous avez nommé votre signature, elle sera automatiquement enregistrée, et vous pourrez passer aux étapes suivantes pour la définir comme votre signature par défaut ou l’utiliser dans vos emails.
Définir votre signature par défaut
Si vous souhaitez que votre signature nouvellement créée soit la signature par défaut pour tous les emails sortants, vous pouvez facilement la définir comme telle :
- Dans l’onglet Signatures, recherchez le menu déroulant Choisir une signature situé en bas de la fenêtre.
- Sélectionnez votre compte email dans le menu déroulant.
- Dans le menu déroulant Choisir une signature, sélectionnez la signature que vous venez de créer. Vous pouvez choisir de la définir sur « Au hasard » si vous souhaitez faire défiler plusieurs signatures.
En définissant une signature par défaut, vous vous assurez que chaque email que vous envoyez depuis ce compte inclura automatiquement votre signature choisie, vous faisant gagner du temps et garantissant la cohérence de vos communications.
Utiliser votre signature dans les emails
Maintenant que vous avez créé et nommé votre signature, vous pouvez facilement l’utiliser dans vos emails. Lorsque vous composez un nouvel email, votre signature par défaut apparaîtra automatiquement en bas du message. Si vous avez plusieurs signatures, vous pouvez sélectionner celle que vous souhaitez utiliser dans le menu déroulant Signature dans la fenêtre de composition de l’email.
Pour ce faire :
- Ouvrez un nouveau message email dans Apple Mail.
- Dans la fenêtre de composition de l’email, recherchez le menu déroulant Signature situé dans la barre d’outils.
- Cliquez sur le menu déroulant et sélectionnez la signature que vous souhaitez utiliser pour cet email particulier.
Cette flexibilité vous permet d’adapter votre signature au contexte de votre communication, qu’il s’agisse d’une demande formelle ou d’un message informel à un ami.
Conseils pour une signature d’email efficace
Créer une signature d’email ne concerne pas seulement l’esthétique ; il s’agit également de fonctionnalité et de professionnalisme. Voici quelques conseils supplémentaires pour garantir que votre signature d’email soit efficace :
- Restez simple : Évitez de surcharger votre signature avec trop d’informations. En restez aux essentiels pour maintenir la clarté.
- Compatible mobile : Assurez-vous que votre signature a fière allure sur les appareils mobiles. Testez-la en vous envoyant des emails et en les visualisant sur différents appareils.
- Clauses légales : Si nécessaire, incluez toute clause légale ou avis de confidentialité, surtout pour les communications professionnelles.
- Liens vers les réseaux sociaux : Si vous êtes actif sur les réseaux sociaux, envisagez d’ajouter des icônes qui renvoient à vos profils. Cela peut aider à augmenter votre présence en ligne.
En suivant ces étapes et conseils, vous pouvez créer une signature d’email professionnelle et visuellement attrayante dans Apple Mail qui améliore votre communication et laisse une impression durable sur vos destinataires.
Personnaliser votre signature
Créer une signature d’email professionnelle dans Apple Mail ne concerne pas seulement l’esthétique ; c’est une partie vitale de votre stratégie de marque et de communication. Une signature bien conçue peut transmettre votre identité, fournir des informations de contact essentielles et même promouvoir votre entreprise ou votre marque personnelle. Nous allons explorer comment personnaliser votre signature d’email dans Apple Mail, en couvrant tout, de l’ajout de texte et d’images à la mise en forme et aux liens.
Ajouter du texte : Nom, Titre, Informations de contact
La première étape pour créer votre signature d’email est d’ajouter les éléments de texte essentiels. Cela inclut généralement votre nom, votre titre de poste, le nom de votre entreprise et vos informations de contact. Voici comment procéder :
- Ouvrez Apple Mail et allez dans Mail dans la barre de menu.
- Sélectionnez Préférences dans le menu déroulant.
- Cliquez sur l’onglet Signatures.
- Sélectionnez le compte email pour lequel vous souhaitez créer une signature.
- Cliquez sur le bouton + pour ajouter une nouvelle signature.
- Dans la zone de texte, tapez votre nom, votre titre et toute autre information pertinente.
Par exemple :
John Doe Responsable Marketing ABC Corporation Téléphone : (123) 456-7890 Email : [email protected]
Assurez-vous de garder votre texte concis et professionnel. Évitez d’utiliser des informations inutiles qui pourraient encombrer votre signature.
Insérer des images : Logos, Icônes de réseaux sociaux
Les images peuvent améliorer votre signature d’email en ajoutant un élément visuel qui représente votre marque. Vous pouvez inclure le logo de votre entreprise ou des icônes de réseaux sociaux pour encourager les destinataires à se connecter avec vous sur diverses plateformes. Voici comment insérer des images :
- Dans la zone d’édition de la signature, placez votre curseur à l’endroit où vous souhaitez que l’image apparaisse.
- Allez dans le menu Édition et sélectionnez Insérer, puis Image.
- Choisissez le fichier image sur votre ordinateur et cliquez sur Ouvrir.
Lorsque vous sélectionnez des images, assurez-vous qu’elles sont de haute qualité et de taille appropriée. Un logo ne doit pas écraser le texte, et les icônes de réseaux sociaux doivent être reconnaissables mais pas distrayantes. Par exemple, un petit logo (environ 100 pixels de large) et des icônes de réseaux sociaux (environ 20-30 pixels de large) sont des tailles idéales.
Mise en forme du texte : Polices, Couleurs, Tailles
La mise en forme de votre texte est cruciale pour rendre votre signature d’email visuellement attrayante et facile à lire. Apple Mail vous permet de personnaliser les polices, les couleurs et les tailles. Voici comment formater votre texte :
- Surlignez le texte que vous souhaitez formater.
- Utilisez les options de mise en forme dans la barre d’outils au-dessus de la zone de signature.
- Choisissez votre police, taille et couleur souhaitées.
Par exemple, vous pourriez choisir une police propre et professionnelle comme Arial ou Helvetica, mettre votre nom dans une taille plus grande (14-16 pt), et utiliser une couleur différente pour votre titre de poste afin de le faire ressortir. Voici un exemple simple de la façon dont vous pourriez formater votre signature :
John Doe Responsable Marketing ABC Corporation
Lorsque vous choisissez des couleurs, tenez compte de la palette de couleurs de votre marque. Assurez-vous que la couleur du texte contraste bien avec l’arrière-plan pour une meilleure lisibilité. Évitez d’utiliser trop de polices ou de couleurs différentes, car cela peut rendre votre signature encombrée et peu professionnelle.
Ajouter des liens : Sites web, Profils de réseaux sociaux
Inclure des liens dans votre signature d’email est un excellent moyen de diriger les destinataires vers votre site web, vos profils de réseaux sociaux ou d’autres ressources en ligne pertinentes. Voici comment ajouter des liens à votre signature :
- Surlignez le texte que vous souhaitez transformer en lien (par exemple, l’URL de votre site web ou votre identifiant de réseau social).
- Cliquez avec le bouton droit sur le texte surligné et sélectionnez Ajouter un lien.
- Entrez l’URL dans la boîte de dialogue qui apparaît et cliquez sur OK.
Par exemple, si vous souhaitez lier votre site web, vous pourriez surligner le texte « Visitez notre site web » et le lier à https://www.abccorp.com. De même, vous pouvez lier vos identifiants de réseaux sociaux :
Suivez-nous sur : Facebook | Twitter | LinkedIn
Lorsque vous ajoutez des liens, assurez-vous qu’ils sont pertinents et mènent à des pages professionnelles. Évitez de lier des comptes personnels à moins qu’ils ne fassent partie de votre image de marque professionnelle. De plus, envisagez d’utiliser des raccourcisseurs d’URL pour les longs liens afin de garder votre signature propre.
Derniers ajustements : Tester votre signature
Une fois que vous avez personnalisé votre signature d’email, il est essentiel de la tester pour vous assurer qu’elle apparaît correctement dans différents clients de messagerie. Envoyez un email test à vous-même et vérifiez à quoi ressemble la signature sur les appareils de bureau et mobiles. Faites attention à :
- Alignement : Assurez-vous que tout est correctement aligné et semble équilibré.
- Affichage des images : Vérifiez que toutes les images se chargent correctement et ne sont pas trop grandes.
- Liens : Cliquez sur tous les liens pour confirmer qu’ils dirigent vers les bonnes pages.
En suivant ces étapes, vous pouvez créer une signature d’email professionnelle et visuellement attrayante dans Apple Mail qui vous représente efficacement, vous et votre marque. N’oubliez pas que votre signature d’email est souvent la dernière chose qu’un destinataire voit, alors faites en sorte qu’elle compte !
Personnalisation Avancée
Utilisation de HTML pour un Design Amélioré
Apple Mail permet aux utilisateurs de créer des signatures d’email visuellement attrayantes en incorporant du HTML. Cette capacité vous permet de personnaliser votre signature au-delà des options de formatage de texte de base disponibles dans les paramètres d’Apple Mail. En utilisant HTML, vous pouvez ajouter des images, des liens et même styliser votre texte avec des couleurs et des polices qui correspondent à l’identité de votre marque.
Pour créer une signature HTML, vous aurez besoin d’une compréhension de base des balises HTML. Voici un exemple simple d’une signature HTML :
<div style="font-family: Arial, sans-serif; color: #333;">
<h2 style="font-size: 16px; margin: 0;">John Doe</h2>
<p style="margin: 5px 0;">Responsable Marketing</p>
<p style="margin: 5px 0;"><a href="mailto:[email protected]">[email protected]</a></p>
<p style="margin: 5px 0;">Téléphone : <strong>(123) 456-7890</strong></p>
<p><a href="https://www.example.com"><img src="https://www.example.com/logo.png" alt="Logo de l'entreprise" style="width: 100px; height: auto;" /></a></p>
</div>Dans cet exemple, nous utilisons une balise <div> pour contenir l’ensemble de la signature. La balise <h2> est utilisée pour le nom, tandis que les balises <p> sont utilisées pour le titre du poste, l’email et le numéro de téléphone. La balise <a> crée un lien email cliquable, et une image du logo de l’entreprise est incluse en utilisant la balise <img>.
Pour mettre en œuvre cette signature HTML dans Apple Mail, suivez ces étapes :
- Ouvrez Apple Mail et allez dans Mail > Préférences.
- Sélectionnez l’onglet Signatures.
- Choisissez le compte email pour lequel vous souhaitez créer la signature.
- Cliquez sur le bouton + pour ajouter une nouvelle signature.
- Fermez la fenêtre des préférences.
- Ouvrez un nouveau message email et tapez n’importe quoi dans le corps. Cette étape est nécessaire pour créer un nouvel espace réservé pour la signature.
- Allez dans le dossier Signatures dans Finder en naviguant vers
~/Library/Mail/V9/MailData/Signatures/. - Localisez le fichier de signature nouvellement créé (il aura un long nom alphanumérique) et ouvrez-le avec un éditeur de texte.
- Remplacez le contenu existant par votre code HTML.
- Enregistrez le fichier et fermez l’éditeur de texte.
- Redémarrez Apple Mail, et votre nouvelle signature HTML devrait maintenant être disponible à l’utilisation.
Incorporation de Contenu Dynamique
Le contenu dynamique dans les signatures d’email peut considérablement améliorer l’engagement et fournir aux destinataires des informations à jour. Cela peut inclure des éléments comme des liens vers les réseaux sociaux, des promotions en cours, ou même un lien vers un calendrier pour planifier des réunions. Bien qu’Apple Mail ne prenne pas en charge le contenu dynamique nativement, vous pouvez utiliser HTML pour créer des liens qui mènent à du contenu dynamique hébergé sur votre site web ou d’autres plateformes.
Par exemple, vous pouvez créer une signature qui inclut des liens vers vos profils de réseaux sociaux. Voici comment vous pouvez le faire :
<p>
<a href="https://www.facebook.com/yourprofile"><img src="https://www.example.com/facebook-icon.png" alt="Facebook" style="width: 20px; height: 20px;" /></a>
<a href="https://www.twitter.com/yourprofile"><img src="https://www.example.com/twitter-icon.png" alt="Twitter" style="width: 20px; height: 20px;" /></a>
<a href="https://www.linkedin.com/in/yourprofile"><img src="https://www.example.com/linkedin-icon.png" alt="LinkedIn" style="width: 20px; height: 20px;" /></a>
</p>Dans cet exemple, nous utilisons des balises <a> pour créer des icônes cliquables pour Facebook, Twitter et LinkedIn. Chaque icône est représentée par une balise <img>, qui renvoie au profil de réseau social respectif. Cela rend non seulement votre signature plus professionnelle, mais encourage également les destinataires à se connecter avec vous sur les plateformes sociales.
Une autre façon d’incorporer du contenu dynamique est de lier à un outil de planification comme Calendly. Vous pouvez ajouter un lien dans votre signature qui permet aux destinataires de réserver une réunion directement avec vous :
<p>Planifiez une réunion : <a href="https://calendly.com/yourprofile">Réservez Maintenant</a></p>Ce lien peut mener à une page de planification personnalisée, facilitant la tâche aux clients ou collègues pour trouver un moment qui convient aux deux parties.
Ajout de Clauses de Non-Responsabilité Légales
Dans de nombreux contextes professionnels, il est essentiel d’inclure des clauses de non-responsabilité légales dans votre signature email. Ces clauses peuvent protéger votre organisation contre la responsabilité et informer les destinataires sur la confidentialité ou d’autres questions juridiques. Ajouter une clause de non-responsabilité légale à votre signature Apple Mail est simple et peut être fait en utilisant HTML.
Voici un exemple d’une simple clause de non-responsabilité légale :
<p style="font-size: 10px; color: #666;">
Cet email et toutes les pièces jointes sont confidentiels et peuvent être privilégiés. Si vous n'êtes pas le destinataire prévu, veuillez en informer l'expéditeur et supprimer cet email. Toute utilisation ou divulgation non autorisée de cette communication est interdite.
</p>Pour ajouter cette clause à votre signature, il vous suffit de l’ajouter à la fin de votre code de signature HTML existant. Assurez-vous que la taille de la police est plus petite et que la couleur est moins proéminente pour maintenir l’esthétique générale de votre signature tout en fournissant les informations légales nécessaires.
Lorsque vous rédigez votre clause de non-responsabilité, considérez les points suivants :
- Confidentialité : Indiquez clairement que l’email est confidentiel et destiné uniquement au destinataire.
- Responsabilité : Incluez une déclaration qui limite la responsabilité de votre organisation pour toute utilisation non autorisée de l’email.
- Conformité Légale : Assurez-vous que votre clause de non-responsabilité est conforme aux lois et réglementations pertinentes applicables à votre secteur.
Une fois que vous avez créé votre clause de non-responsabilité, suivez les mêmes étapes que précédemment pour l’ajouter à votre signature dans Apple Mail. Cet ajout améliore non seulement le professionnalisme, mais fournit également une protection légale pour vos communications.
La personnalisation avancée de votre signature email Apple Mail via HTML permet un design amélioré, l’incorporation de contenu dynamique et l’ajout de clauses de non-responsabilité légales. En tirant parti de ces fonctionnalités, vous pouvez créer une signature qui représente efficacement votre marque personnelle ou d’entreprise tout en engageant les destinataires et en protégeant vos intérêts.
Gestion de plusieurs signatures
Dans le paysage de la communication numérique d’aujourd’hui, avoir une signature d’email professionnelle est essentiel. Elle fournit non seulement à vos destinataires vos coordonnées, mais sert également d’outil de branding. Apple Mail permet aux utilisateurs de créer et de gérer plusieurs signatures d’email, facilitant ainsi l’adaptation de votre style de communication en fonction du contexte ou du destinataire. Cette section vous guidera à travers le processus de création de plusieurs signatures pour différents comptes, de définition de signatures par défaut et de changement entre elles sans effort.
Créer plusieurs signatures pour différents comptes
Apple Mail vous permet de créer des signatures distinctes pour chacun de vos comptes email. Cette fonctionnalité est particulièrement utile si vous gérez plusieurs comptes à des fins personnelles, professionnelles ou commerciales. Voici comment créer plusieurs signatures :
- Ouvrir Apple Mail : Lancez l’application Apple Mail sur votre Mac.
- Accéder aux Préférences : Cliquez sur Mail dans la barre de menu en haut de votre écran, puis sélectionnez Préférences dans le menu déroulant.
- Accéder à l’onglet Signatures : Dans la fenêtre des Préférences, cliquez sur l’onglet Signatures. Vous verrez une liste de vos comptes email sur le côté gauche.
- Sélectionner un compte : Choisissez le compte email pour lequel vous souhaitez créer une nouvelle signature.
- Créer une nouvelle signature : Cliquez sur le bouton + en dessous du panneau central pour ajouter une nouvelle signature. Vous pouvez nommer cette signature pour une identification facile.
- Modifier votre signature : Dans le panneau de droite, vous pouvez taper votre signature. Vous pouvez inclure votre nom, titre, nom de l’entreprise, numéro de téléphone et toute autre information pertinente. Utilisez les options de formatage pour personnaliser la police, la taille et la couleur afin de correspondre à votre branding.
- Répéter pour d’autres comptes : Si vous avez plusieurs comptes email, répétez le processus pour chaque compte, en créant des signatures uniques adaptées à chaque contexte.
Par exemple, si vous avez un compte email personnel et un compte email professionnel, vous pourriez vouloir inclure une signature plus décontractée pour votre compte personnel et une plus formelle pour vos communications professionnelles. Cette flexibilité vous permet de maintenir le professionnalisme tout en exprimant votre personnalité.
Définir des signatures par défaut
Une fois que vous avez créé plusieurs signatures, vous voudrez peut-être définir une signature par défaut pour chaque compte email. Cela garantit qu’à chaque fois que vous composez un nouvel email, la signature sélectionnée est automatiquement incluse. Voici comment définir des signatures par défaut dans Apple Mail :
- Ouvrir les Préférences : Comme précédemment, allez dans Mail dans la barre de menu et sélectionnez Préférences.
- Accéder à l’onglet Signatures : Cliquez sur l’onglet Signatures.
- Sélectionner un compte : Choisissez le compte email pour lequel vous souhaitez définir une signature par défaut.
- Choisir la signature par défaut : Dans le menu déroulant intitulé Choisir Signature, sélectionnez la signature que vous souhaitez définir comme par défaut pour ce compte. Vous pouvez choisir parmi les signatures que vous avez créées.
- Définir pour les nouveaux messages ou les réponses/transferts : Vous pouvez également spécifier si cette signature doit être utilisée pour les nouveaux messages, les réponses ou les transferts en sélectionnant l’option appropriée dans le menu déroulant.
En définissant une signature par défaut, vous simplifiez votre processus d’email. Par exemple, si vous envoyez fréquemment des emails depuis votre compte professionnel, avoir une signature par défaut qui inclut votre titre de poste et le logo de votre entreprise peut améliorer votre image professionnelle sans nécessiter d’effort supplémentaire chaque fois que vous composez un email.
Changer entre les signatures
Bien qu’avoir une signature par défaut soit pratique, il peut y avoir des moments où vous souhaitez changer entre différentes signatures pour un seul email. Apple Mail facilite cela. Voici comment changer entre les signatures lors de la composition d’un email :
- Composer un nouvel email : Cliquez sur le bouton Nouveau Message pour commencer à composer un nouvel email.
- Localiser le menu déroulant des signatures : Dans la fenêtre du nouveau message, recherchez le menu déroulant Signature situé dans la section d’en-tête de la fenêtre de composition de l’email.
- Sélectionner votre signature : Cliquez sur le menu déroulant pour voir une liste de toutes les signatures que vous avez créées pour le compte email sélectionné. Choisissez la signature que vous souhaitez utiliser pour cet email particulier.
Cette fonctionnalité est particulièrement utile lorsque vous devez ajuster votre ton ou votre branding en fonction du destinataire. Par exemple, si vous envoyez un email à un client, vous pourriez vouloir utiliser une signature plus formelle, tandis qu’un email décontracté à un ami pourrait utiliser une signature plus relaxée. Cette flexibilité vous permet de maintenir une image professionnelle cohérente tout en vous adaptant à différents styles de communication.
Conseils pour des signatures d’email efficaces
Créer une signature d’email efficace va au-delà de l’inclusion de votre nom et de vos coordonnées. Voici quelques conseils pour garantir que vos signatures soient percutantes :
- Restez simple : Évitez de surcharger votre signature avec trop d’informations. Tenez-vous aux détails essentiels comme votre nom, titre, entreprise et coordonnées.
- Utilisez les éléments visuels à bon escient : Si vous choisissez d’inclure un logo ou une image, assurez-vous qu’il est de taille appropriée et ne surcharge pas le texte. Un petit logo peut améliorer le branding sans être distrayant.
- Inclure des liens vers les réseaux sociaux : Si pertinent, envisagez d’ajouter des liens vers vos profils professionnels sur les réseaux sociaux (comme LinkedIn). Cela peut fournir aux destinataires des moyens supplémentaires de se connecter avec vous.
- Tester vos signatures : Envoyez des emails de test à vous-même ou à des collègues pour voir comment votre signature apparaît sur différents appareils et clients email. Cela garantit que votre signature a l’air professionnelle sur toutes les plateformes.
- Mettre à jour régulièrement : Au fur et à mesure que votre rôle ou vos coordonnées changent, assurez-vous de mettre à jour vos signatures en conséquence. Une signature obsolète peut entraîner de la confusion et des connexions manquées.
En gérant efficacement plusieurs signatures dans Apple Mail, vous pouvez améliorer votre communication par email, maintenir le professionnalisme et adapter votre message en fonction de différents contextes. Que vous envoyiez une proposition commerciale formelle ou une note décontractée à un ami, avoir la bonne signature à portée de main peut faire toute la différence.
Tester votre signature d’email
Créer une signature d’email dans Apple Mail est un processus simple, mais s’assurer qu’elle a l’air parfaite sur différentes plateformes et appareils est crucial. Une signature d’email bien conçue reflète non seulement votre professionnalisme, mais garantit également que vos destinataires peuvent facilement accéder à vos informations de contact. Nous allons explorer les étapes essentielles pour tester votre signature d’email, y compris l’envoi d’emails de test, la vérification de la compatibilité sur différents appareils et l’assurance d’un affichage correct dans différents clients de messagerie.
Envoyer des emails de test
Une fois que vous avez créé votre signature d’email, la première étape pour la tester est d’envoyer des emails de test. Cela vous permet de voir comment votre signature apparaît dans des scénarios réels. Voici comment effectuer ce test efficacement :
- Créer un email de test : Ouvrez Apple Mail et composez un nouvel email. Dans le corps de l’email, écrivez un bref message à vous-même ou à un collègue. Ce message peut être aussi simple que « Test de ma nouvelle signature d’email ! »
- Insérer votre signature : Assurez-vous que votre nouvelle signature est sélectionnée dans le menu déroulant des signatures. Si vous avez plusieurs signatures, sélectionnez celle que vous souhaitez tester.
- Envoyer l’email : Envoyez l’email à vous-même ou à quelques collègues de confiance. Il est bénéfique de l’envoyer à différentes adresses email, telles que Gmail, Yahoo et Outlook, pour voir comment elle s’affiche dans divers environnements.
- Examiner l’email reçu : Une fois que vous avez reçu l’email, vérifiez l’apparence de la signature. Recherchez d’éventuels problèmes de formatage, des liens brisés ou des images qui n’ont pas pu s’afficher correctement.
Au cours de ce processus, faites attention aux éléments suivants :
- Police et taille : Assurez-vous que le style et la taille de la police sont cohérents avec l’identité de votre marque.
- Images : Si vous avez inclus un logo ou des images, vérifiez qu’elles se chargent correctement et qu’elles ne sont pas trop grandes ou trop petites.
- Liens : Testez tous les hyperliens pour vous assurer qu’ils dirigent vers les bonnes pages web.
- Espacement et alignement : Vérifiez que l’espacement entre les éléments est visuellement attrayant et que tout est correctement aligné.
Vérifier la compatibilité sur différents appareils
Dans le monde mobile d’aujourd’hui, il est essentiel de s’assurer que votre signature d’email a fière allure sur les appareils de bureau et mobiles. Voici quelques étapes pour vérifier la compatibilité :
- Utiliser différents appareils : Ouvrez votre email sur divers appareils, y compris les smartphones, les tablettes et les ordinateurs de bureau. Cela vous aidera à voir comment votre signature s’adapte à différentes tailles d’écran.
- Vérifier l’orientation : Pour les appareils mobiles, vérifiez les orientations portrait et paysage. Certaines signatures peuvent avoir l’air bien dans une orientation mais pas dans l’autre.
- Niveaux de zoom : Testez votre signature d’email à différents niveaux de zoom. Certains utilisateurs peuvent avoir leurs clients de messagerie réglés pour zoomer, ce qui peut affecter l’apparence de votre signature.
Lors de tests sur différents appareils, considérez les éléments suivants :
- Design réactif : Assurez-vous que votre signature est réactive. Cela signifie qu’elle doit ajuster automatiquement sa mise en page en fonction de la taille de l’écran. Évitez d’utiliser des éléments à largeur fixe qui peuvent ne pas bien s’afficher sur des écrans plus petits.
- Taille des images : Utilisez des images de taille appropriée. Les grandes images peuvent prendre plus de temps à charger sur les appareils mobiles, tandis que les petites images peuvent ne pas être suffisamment visibles.
- Lisibilité du texte : Assurez-vous que le texte est lisible sur les petits écrans. Évitez d’utiliser des tailles de police très petites, car elles peuvent être difficiles à lire sur les appareils mobiles.
Assurer un affichage correct dans différents clients de messagerie
Différents clients de messagerie peuvent rendre le HTML et le CSS différemment, ce qui peut affecter l’apparence de votre signature d’email. Pour vous assurer que votre signature s’affiche correctement sur divers clients de messagerie, suivez ces étapes :
- Identifier les clients de messagerie courants : Certains des clients de messagerie les plus populaires incluent Gmail, Outlook, Yahoo Mail et Apple Mail. Dressez une liste des clients que vous souhaitez tester.
- Envoyer des emails de test à différents clients : Utilisez le même email de test que vous avez créé précédemment et envoyez-le à des comptes sur différents clients de messagerie. Cela vous aidera à voir comment votre signature s’affiche dans chaque environnement.
- Vérifier les problèmes de formatage : Recherchez d’éventuelles divergences dans le formatage, telles que des images manquantes, des styles de police modifiés ou des sauts de ligne inattendus. Faites particulièrement attention à l’apparence de votre signature dans les clients de messagerie basés sur le web comme Gmail, car ils suppriment souvent certains styles HTML et CSS.
Voici quelques problèmes courants à surveiller :
- Affichage des images : Certains clients de messagerie peuvent bloquer les images par défaut. Assurez-vous que votre signature a toujours fière allure même si les images ne s’affichent pas. Envisagez d’utiliser du texte alternatif pour les images afin de fournir un contexte.
- Support CSS : Tous les clients de messagerie ne prennent pas en charge les styles CSS avancés. Restez sur des styles de base et du CSS en ligne pour une meilleure compatibilité.
- Liens et boutons : Assurez-vous que tous les boutons ou liens dans votre signature sont cliquables et mènent aux bonnes destinations. Testez-les dans chaque client de messagerie.
En testant minutieusement votre signature d’email sur divers appareils et clients de messagerie, vous pouvez vous assurer qu’elle maintient son apparence professionnelle et sa fonctionnalité. Cette attention aux détails améliorera votre communication et laissera une impression durable sur vos destinataires.
Dépannage des problèmes courants
Créer une signature d’email dans Apple Mail peut améliorer votre communication professionnelle, mais parfois vous pouvez rencontrer des problèmes qui empêchent votre signature de s’afficher correctement. Cette section abordera certains problèmes courants auxquels les utilisateurs sont confrontés lors de la configuration de leurs signatures d’email dans Apple Mail, ainsi que des solutions pratiques pour les résoudre.
Signature non affichée
Un des problèmes les plus frustrants auxquels les utilisateurs sont confrontés est lorsque leur signature d’email n’apparaît pas dans les messages sortants. Cela peut se produire pour plusieurs raisons, et voici quelques étapes pour dépanner le problème :
- Vérifiez les paramètres de signature : Tout d’abord, assurez-vous que votre signature est correctement configurée dans Apple Mail. Allez dans Mail > Préférences > Signatures. Sélectionnez le compte email que vous utilisez et confirmez que votre signature souhaitée est sélectionnée dans le menu déroulant. Si elle n’est pas sélectionnée, votre signature n’apparaîtra pas dans vos emails.
- Signature par défaut : Si vous avez plusieurs signatures, assurez-vous d’avoir défini une signature par défaut pour le compte que vous utilisez. Dans le même onglet Signatures, vous pouvez choisir une signature par défaut pour les nouveaux emails et les réponses/transferts. Si la valeur par défaut est définie sur « Aucune », votre signature ne s’affichera pas.
- Configuration du compte : Parfois, le problème peut provenir de la configuration du compte email lui-même. Assurez-vous que votre compte email est correctement configuré et connecté. S’il y a des problèmes de connectivité, votre signature peut ne pas se charger.
- Redémarrez Apple Mail : Un simple redémarrage de l’application Apple Mail peut parfois résoudre des problèmes mineurs. Fermez complètement l’application et rouvrez-la pour voir si la signature apparaît.
- Mettez à jour Apple Mail : Assurez-vous que vous utilisez la dernière version d’Apple Mail. Les mises à jour incluent souvent des corrections de bogues qui peuvent résoudre des problèmes avec les signatures. Vérifiez les mises à jour en allant dans le Menu Apple > Préférences Système > Mise à jour de logiciel.
Problèmes de formatage
Des problèmes de formatage peuvent survenir lors de la création ou de l’édition de votre signature d’email, entraînant une apparence incohérente sur différents appareils ou clients email. Voici quelques problèmes de formatage courants et comment les résoudre :
- Formatage du texte : Si le texte de votre signature apparaît différemment de ce que vous attendiez (par exemple, polices, tailles ou couleurs différentes), assurez-vous d’utiliser les outils de formatage dans l’éditeur de signature. Mettez en surbrillance le texte et utilisez les options de formatage pour définir la police, la taille et la couleur souhaitées. Évitez de copier et coller du texte d’autres applications, car cela peut entraîner un formatage indésirable.
- Saut de ligne et espacement : Parfois, les sauts de ligne peuvent ne pas apparaître comme prévu. Pour contrôler l’espacement, utilisez la combinaison de touches Shift + Entrée pour un seul saut de ligne au lieu d’un saut de paragraphe. Cela peut aider à maintenir un aspect propre et professionnel.
- Signatures HTML : Si vous utilisez une signature HTML, assurez-vous que le code HTML est propre et correctement formaté. Un HTML invalide peut entraîner des problèmes d’affichage. Vous pouvez utiliser un éditeur HTML pour vérifier votre code avant de le coller dans l’éditeur de signature.
- Aperçu de votre signature : Toujours prévisualiser votre signature avant d’envoyer un email. Envoyez un email test à vous-même et vérifiez comment il apparaît sur différents appareils et clients email. Cela vous aidera à identifier les problèmes de formatage qui doivent être résolus.
Problèmes d’affichage des images
Les images peuvent améliorer votre signature d’email, mais elles peuvent également entraîner des problèmes d’affichage si elles ne sont pas gérées correctement. Voici quelques problèmes courants liés aux images et leurs solutions :
- Image non affichée : Si votre image n’apparaît pas dans votre signature, assurez-vous que l’image est correctement téléchargée. Apple Mail ne stocke pas les images, donc vous devez vous assurer que l’image est accessible en ligne ou intégrée correctement. Si vous utilisez une image en ligne, assurez-vous que l’URL est correcte et que l’image est accessible au public.
- Taille de l’image : Les grandes images peuvent causer des problèmes d’affichage ou peuvent ne pas se charger du tout. Redimensionnez vos images à une taille raisonnable (en général, une largeur de 600 pixels ou moins est recommandée) avant de les ajouter à votre signature. Vous pouvez utiliser un logiciel de retouche d’image ou des outils en ligne pour ajuster la taille.
- Format d’image : Assurez-vous que le format d’image est compatible avec les clients email. Les formats courants comme JPEG, PNG et GIF sont généralement sûrs à utiliser. Évitez d’utiliser des formats qui peuvent ne pas être largement pris en charge.
- Lier des images : Si vous souhaitez lier votre image à un site web, assurez-vous d’utiliser le bon hyperlien. Dans l’éditeur de signature, sélectionnez l’image et cliquez sur l’icône de lien pour ajouter l’URL. Testez le lien pour vous assurer qu’il dirige vers la bonne page.
- Paramètres d’affichage des images : Certains clients email peuvent bloquer les images par défaut pour des raisons de sécurité. Indiquez à vos destinataires d’activer les images s’ils ne voient pas votre signature comme prévu. Vous pouvez également envisager d’ajouter un texte alternatif (texte alt) pour vos images, ce qui peut fournir un contexte si l’image ne se charge pas.
En suivant ces conseils de dépannage, vous pouvez résoudre des problèmes courants liés aux signatures d’email dans Apple Mail. Que ce soit pour vous assurer que votre signature s’affiche correctement, corriger des problèmes de formatage ou traiter des problèmes d’affichage d’images, ces étapes vous aideront à maintenir une apparence professionnelle dans vos communications par email.
Meilleures pratiques pour les signatures d’e-mail en 2024
Rester simple et professionnel
Dans le monde dynamique de la communication numérique, l’importance d’une signature d’e-mail bien conçue ne peut être sous-estimée. Une signature d’e-mail sert de carte de visite numérique, fournissant des informations essentielles sur vous et votre organisation. Cependant, la simplicité et le professionnalisme doivent être au cœur de votre stratégie de conception. Voici quelques points clés à considérer :
- Limiter les informations : Votre signature d’e-mail ne doit inclure que les informations les plus pertinentes. En général, cela comprend votre nom, votre titre de poste, le nom de votre entreprise, votre numéro de téléphone et un lien vers votre site web. Évitez d’encombrer votre signature avec des détails inutiles tels que votre adresse physique ou plusieurs numéros de téléphone.
- Image de marque cohérente : Utilisez les directives de marque de votre entreprise pour vous assurer que votre signature d’e-mail est en accord avec votre identité de marque globale. Cela inclut l’utilisation du bon logo, des couleurs et des polices. Un aspect cohérent renforce la reconnaissance de la marque et le professionnalisme.
- Polices lisibles : Choisissez des polices faciles à lire et d’apparence professionnelle. Évitez les polices trop décoratives qui peuvent distraire du message. Les polices standard comme Arial, Calibri ou Times New Roman sont souvent les meilleurs choix.
- Graphiques minimaux : Bien qu’il puisse être tentant d’inclure des images ou des graphiques, gardez-les au minimum. De grandes images peuvent augmenter les temps de chargement et peuvent ne pas s’afficher correctement sur tous les appareils. Si vous incluez un logo, assurez-vous qu’il est optimisé pour l’e-mail.
Mise à jour régulière
Dans un environnement commercial dynamique, il est crucial de garder votre signature d’e-mail à jour. Une signature obsolète peut entraîner confusion et malentendus. Voici quelques conseils pour maintenir une signature d’e-mail efficace :
- Revisions régulières : Programmez un rappel pour revoir votre signature d’e-mail au moins une fois par trimestre. Cela vous permet d’apporter les mises à jour nécessaires, telles que des changements de titre de poste, d’informations de contact ou de branding d’entreprise.
- Mises à jour saisonnières : Envisagez de mettre à jour votre signature pour refléter des promotions saisonnières, des vacances ou des événements spéciaux. Cela peut être un excellent moyen d’engager votre public et de garder vos communications fraîches.
- Boucle de rétroaction : Encouragez vos collègues à donner leur avis sur votre signature d’e-mail. Ils peuvent avoir des idées sur la façon d’améliorer son efficacité ou des suggestions pour des informations supplémentaires qui pourraient être bénéfiques.
Assurer la compatibilité mobile
Avec l’utilisation croissante des appareils mobiles pour la communication par e-mail, il est essentiel de s’assurer que votre signature d’e-mail est adaptée aux mobiles. Une signature qui a fière allure sur un bureau peut ne pas bien se traduire sur un smartphone. Voici quelques meilleures pratiques pour la compatibilité mobile :
- Conception réactive : Utilisez une approche de conception réactive pour vous assurer que votre signature d’e-mail s’adapte à différentes tailles d’écran. Cela peut impliquer l’utilisation de tableaux ou de styles CSS qui s’adaptent à l’appareil utilisé.
- Tester sur différents appareils : Avant de finaliser votre signature d’e-mail, testez-la sur divers appareils et clients de messagerie. Cela vous aidera à identifier d’éventuels problèmes de formatage et à vous assurer que votre signature apparaît comme prévu.
- Raccourcir les liens : Si vous incluez des liens dans votre signature, envisagez d’utiliser des raccourcisseurs d’URL. Cela permet non seulement d’économiser de l’espace, mais rend également votre signature plus propre et mieux organisée.
- Limiter la taille des images : Si vous choisissez d’inclure des images, assurez-vous qu’elles sont optimisées pour les mobiles. De grandes images peuvent ralentir les temps de chargement et peuvent ne pas s’afficher correctement sur les écrans plus petits.
Considérations légales et de conformité
En 2024, il est essentiel d’être conscient des considérations légales et de conformité entourant les signatures d’e-mail. Selon votre secteur d’activité et votre emplacement, il peut y avoir des réglementations spécifiques qui régissent les informations que vous incluez dans votre signature. Voici quelques points clés à garder à l’esprit :
- Avertissements : De nombreuses organisations incluent des avertissements légaux dans leurs signatures d’e-mail pour se protéger contre la responsabilité. Cela peut inclure des avis de confidentialité ou des avertissements concernant l’exactitude des informations. Assurez-vous que votre avertissement est clair et concis, et envisagez de consulter un conseiller juridique pour garantir la conformité.
- Réglementations sur la vie privée : Soyez conscient des réglementations sur la vie privée telles que le RGPD (Règlement général sur la protection des données) ou la CCPA (Loi californienne sur la protection de la vie privée des consommateurs). Si votre signature d’e-mail inclut des informations personnelles, assurez-vous d’être conforme à ces réglementations. Cela peut impliquer d’obtenir le consentement des individus avant d’inclure leurs informations.
- Accessibilité : Prenez en compte les normes d’accessibilité lors de la conception de votre signature d’e-mail. Cela inclut l’utilisation de texte alternatif pour les images, l’assurance d’un contraste de couleur suffisant et l’utilisation d’un langage clair. Une signature accessible garantit que tous les destinataires peuvent interagir avec votre contenu.
- Politiques de l’entreprise : Familiarisez-vous avec les politiques de votre organisation concernant les signatures d’e-mail. Certaines entreprises ont des directives spécifiques sur ce qui peut et ne peut pas être inclus dans les signatures, il est donc important de respecter ces règles.
En suivant ces meilleures pratiques pour les signatures d’e-mail en 2024, vous pouvez créer une représentation numérique professionnelle et efficace de vous-même et de votre organisation. Une signature d’e-mail bien conçue améliore non seulement votre communication, mais renforce également votre identité de marque et garantit la conformité aux normes légales.
Questions Fréquemment Posées (FAQ)
Comment ajouter une signature à Apple Mail sur iPhone/iPad ?
Ajouter une signature à Apple Mail sur votre iPhone ou iPad est un processus simple. Suivez ces étapes pour créer et personnaliser votre signature d’email :
- Ouvrir les Réglages : Commencez par appuyer sur l’application Réglages sur votre iPhone ou iPad.
- Faire défiler jusqu’à Mail : Faites défiler vers le bas et sélectionnez Mail dans la liste des options.
- Paramètres de Signature : Dans les paramètres de Mail, trouvez et appuyez sur Signature. Ici, vous pouvez choisir d’avoir une seule signature pour tous les comptes ou des signatures différentes pour chaque compte.
- Créer Votre Signature : Appuyez sur l’option Tous les Comptes ou Par Compte, selon votre préférence. Ensuite, appuyez sur la zone de texte pour entrer votre signature. Vous pouvez y taper votre nom, titre, informations de contact et tout autre détail que vous souhaitez inclure.
- Options de Formatage : Bien que l’application Mail iOS n’offre pas d’options de formatage étendues, vous pouvez utiliser un formatage de texte de base tel que des sauts de ligne pour séparer les différents éléments de votre signature.
- Enregistrer les Modifications : Une fois que vous êtes satisfait de votre signature, il vous suffit de quitter les réglages. Vos modifications seront enregistrées automatiquement.
Maintenant, chaque fois que vous composez un nouvel email, votre signature apparaîtra automatiquement en bas de votre message.
Puis-je utiliser des signatures différentes pour différents comptes email ?
Oui, Apple Mail vous permet de créer des signatures différentes pour chaque compte email que vous avez configuré sur votre appareil. Cette fonctionnalité est particulièrement utile pour les professionnels qui gèrent plusieurs comptes, tels que des emails personnels et professionnels. Voici comment le configurer :
- Accéder aux Paramètres de Mail : Ouvrez l’application Réglages et naviguez vers Mail.
- Sélectionner la Signature : Appuyez sur Signature pour accéder aux paramètres de signature.
- Choisir Par Compte : Sélectionnez l’option Par Compte. Cela vous permettra de créer des signatures uniques pour chaque compte email.
- Créer des Signatures Individuelles : Appuyez sur chaque compte email listé et entrez la signature souhaitée pour ce compte spécifique. Vous pouvez personnaliser chaque signature en fonction du contexte du compte email.
En utilisant des signatures différentes, vous pouvez maintenir une apparence professionnelle adaptée à chaque public, que ce soit une communication formelle ou un message décontracté à des amis.
Comment ajouter un logo d’entreprise à ma signature email ?
Incorporer un logo d’entreprise dans votre signature email peut renforcer votre identité de marque et rendre vos emails plus professionnels. Cependant, Apple Mail sur iOS ne prend pas en charge l’insertion directe d’images dans les paramètres de signature. Au lieu de cela, vous pouvez ajouter un logo en utilisant la méthode suivante :
- Créer Votre Signature sur un Ordinateur : Il est plus facile de créer une signature avec un logo en utilisant la version de bureau d’Apple Mail. Ouvrez Apple Mail sur votre Mac.
- Accéder aux Préférences : Cliquez sur Mail dans la barre de menu, puis sélectionnez Préférences.
- Onglet Signatures : Naviguez vers l’onglet Signatures. Ici, vous pouvez créer une nouvelle signature.
- Ajouter Votre Logo : Faites glisser et déposez l’image de votre logo d’entreprise dans la zone de signature. Vous pouvez également copier le logo d’une autre source et le coller directement dans la zone de signature.
- Formater Votre Signature : Vous pouvez formater le texte autour du logo, ajustant la taille de la police, la couleur et l’alignement pour créer une signature visuellement attrayante.
- Enregistrer et Synchroniser : Une fois que vous êtes satisfait de votre signature, fermez la fenêtre des préférences. Votre signature se synchronisera avec votre compte iCloud, la rendant disponible sur votre iPhone ou iPad.
Maintenant, lorsque vous envoyez des emails depuis votre application Apple Mail sur n’importe quel appareil, votre signature inclura votre logo d’entreprise, renforçant votre image professionnelle.
Que devrais-je inclure dans ma signature email professionnelle ?
Une signature email professionnelle bien conçue sert de carte de visite numérique, fournissant des informations essentielles sur vous et votre rôle. Voici les éléments clés à envisager d’inclure dans votre signature email :
- Votre Nom : Indiquez clairement votre nom complet pour que les destinataires sachent qui vous êtes.
- Votre Titre Professionnel : Incluez votre poste ou titre actuel pour établir votre identité professionnelle.
- Nom de l’Entreprise : Mentionnez le nom de votre organisation pour fournir un contexte et de la crédibilité.
- Informations de Contact : Incluez votre numéro de téléphone et votre adresse email. Cela facilite la prise de contact pour les destinataires.
- Site Web de l’Entreprise : Ajouter un lien vers le site web de votre entreprise peut générer du trafic et fournir plus d’informations sur votre organisation.
- Liens vers les Réseaux Sociaux : Si pertinent, incluez des liens vers vos profils professionnels sur les réseaux sociaux (par exemple, LinkedIn) pour encourager le réseautage.
- Logo de l’Entreprise : Comme mentionné précédemment, inclure votre logo d’entreprise peut améliorer la reconnaissance de la marque.
- Avis Légal : Si nécessaire, ajoutez un bref avis légal concernant la confidentialité ou les politiques de l’entreprise.
Lorsque vous concevez votre signature, visez un aspect propre et professionnel. Évitez les couleurs ou polices excessives qui pourraient distraire de l’information. Une signature bien structurée non seulement transmet du professionnalisme, mais facilite également la prise de contact pour les destinataires.
Comment résoudre les problèmes de formatage dans ma signature email ?
Les problèmes de formatage dans les signatures email peuvent survenir en raison des différences entre les clients email, qui peuvent interpréter le HTML et le formatage du texte différemment. Voici quelques conseils pour résoudre et corriger les problèmes de formatage courants :
- Utiliser du Texte Brut : Si vous rencontrez des problèmes de formatage significatifs, envisagez d’utiliser une signature en texte brut. Bien que cela limite les options de conception, cela garantit la compatibilité avec tous les clients email.
- Vérifier les Tailles d’Image : Si votre logo ou vos images apparaissent déformés, assurez-vous qu’ils sont correctement dimensionnés avant de les ajouter à votre signature. Idéalement, les images ne devraient pas dépasser 600 pixels de large.
- Polices Cohérentes : Restez sur des polices standard comme Arial, Times New Roman ou Verdana. Évitez d’utiliser des polices personnalisées qui peuvent ne pas s’afficher correctement dans tous les clients email.
- Tester Votre Signature : Envoyez des emails de test à vous-même et visualisez-les sur différents appareils et clients email pour voir comment votre signature apparaît. Cela vous aidera à identifier d’éventuels problèmes de formatage.
- Utiliser des Éditeurs HTML : Si vous êtes à l’aise avec le HTML, envisagez d’utiliser un éditeur HTML pour créer votre signature. Cela permet un contrôle plus précis sur le formatage et la mise en page.
- Supprimer le Formatage Indésirable : Si vous copiez et collez du texte d’autres sources, il peut conserver un formatage indésirable. Utilisez l’option « Coller et Adapter le Style » (ou similaire) pour supprimer tout formatage superflu.
En suivant ces conseils, vous pouvez vous assurer que votre signature email apparaît professionnelle et cohérente, quel que soit le client email utilisé par vos destinataires.